Looking for a guide for a different GoPro? Check out all of my complete guides here:
Updated May 18, 2020
HERO4 Series
New Features of the HERO4
Understanding Video in the HERO4
Understanding Photos in the HERO4
HERO4 Black
HERO4 Black is the ultimate video powerhouse with stunning new ultra high-definition modes such as 4K-30, 2.7K-48, 1080-120, and even a new larger 4:3 (tall) mode called 2.7K 4:3 (2704 x 2028 px) or 2028P.
HERO4 Silver
HERO4 Silver is similar to the HERO3+ in terms of features and image quality but comes with a built-in touch screen. Both cameras are the same size and form-factor as the previous HERO3+ models.
Unlike the HERO3+ Black vs Silver, the new HERO4 line unifies the quality across the board, building off of the HERO3+ Black platform. 2.7K-30 and 1080-60 will look very similar across both models so you can mix and match footage from both cameras seamlessly. The HERO4 Black model has additional, more powerful, high resolution/high frame-rate modes.
New Features (HERO4 Silver & HERO4 Black)
The two cameras come packed with exciting new features. Both cameras feature a new menu structure with dedicated settings button, new quick-capture setting, new power-saving wifi & low energy bluetooth, live video moment tagging, new ProTune settings for photos, long exposure photo & night lapse modes, and 24P for nearly all video modes 1080 and above.
New Menu Structure w/ Dedicated Settings Button
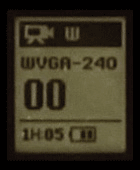 The HERO4 line of cameras features a new user interface (UI) that’s faster to dial into the settings you need. Also, where there used to be a WiFi button on the side of the HERO3+ is now a new contextual settings menu. This means a press will bring up the settings for whichever mode you’re currently in. If you’re in video, the side button will bring up all of the settings for video modes. To change the settings for photo, scroll forward to photo mode and press the settings button. This button also acts as a ‘previous screen’ button when you’re anywhere in the menu system. If you press and hold the settings button, it will still act as the WiFi on/off button as you may be used to in HERO3 and HERO3+.
The HERO4 line of cameras features a new user interface (UI) that’s faster to dial into the settings you need. Also, where there used to be a WiFi button on the side of the HERO3+ is now a new contextual settings menu. This means a press will bring up the settings for whichever mode you’re currently in. If you’re in video, the side button will bring up all of the settings for video modes. To change the settings for photo, scroll forward to photo mode and press the settings button. This button also acts as a ‘previous screen’ button when you’re anywhere in the menu system. If you press and hold the settings button, it will still act as the WiFi on/off button as you may be used to in HERO3 and HERO3+.

There are now 3 main modes in the carousel – video, photo, and multi-shot. Each of these modes have sub-modes that are easily accessed via the settings menu button. When you set a sub-mode, that mode will stay in the sub-mode until you switch out of it (even between powering the camera off) . The popular timelapse feature can be found as one of the sub-modes of multi-shot just after burst.
Quick-Capture
If enabled, this setting allows you to quickly power on and start recording or taking photos right away. While the camera is off, if you press the shutter button (top), the camera will power on and begin recording. If you press the shutter button again, it will stop recording and power off. If you hold the shutter button, the camera will power on and start taking photos in time-lapse mode. Again, hitting the shutter button will stop the photos and turn the camera off.
WiFi + Bluetooth LE (Low Energy)
If you’ve got WiFi on, HERO4 uses a new low energy bluetooth system to “sniff” for incoming connections so it can keep the WiFi off and save power. Currently this only is supported in IOS. Also, the WiFi transfer speeds are 50% faster – you’ll notice the video preview has slightly less lag.
HiLight Video Tagging
If you’re filming a long session and want to find the perfect moment later, the HERO4 has a new system of recording a ‘moment’ tag in your video’s metadata. You can either tag a moment from inside of the GoPro app or straight from the camera. The side ‘settings’ button acts as a highlight tag button when you’re recording. You can see which videos have tags when reviewing on the LCD back, jump directly to tags in the GoPro App, or use GoPro Studio to see tagged videos and where those tags exist in the clip.
ProTune for Photos
We’ve had ProTune available for video for a few years, and GoPro has brought the same flexibility to photo modes. When you enable ProTune in the photo settings it’ll open up some of the customizable settings you’re used to seeing in DSLR cameras. You can control white balance, color profile, ISO limit, sharpening, and exposure compensation.
White Balance
This controls the temperature of your photos from cool to warm (3000K to 6500K). By default it’s set to auto, which does a great job in most situations. If you are familiar with the video ProTune controls in the HERO3+, the white balance setting of ‘Raw’ has now changed to ‘Native’ as to not confuse it with true raw photo/video capture. The ‘Native’ setting doesn’t apply any white balance correction matrices and captures the native look from the sensor.
Color Profile
This controls the overall color/contrast look of your photos. It has two options: Flat & GoPro Color. The ‘Flat’ profile produces an image with less contrast and saturation and is intended to be used with color correction tools. ‘GoPro Color’ is what you’re used to seeing out of a GoPro – it has standard color and contrast.
ISO Limit
This sets a cap on how high the auto ISO will go. ISO is basically how much digital lightness is added to the photo. You can set the limit from 800 (lighter with more grain) all the way down to 100 (darker with less grain).
Sharpening
Digital sharpening has always been added to photos to have the appearance of being sharper and more appealing straight out of the camera. Typically, if you manually add your sharpening later, you’ll have a higher quality image. Now you have the ability to set the level of added digital sharpening.
Exposure Compensation
Exposure compensation tells the camera to either expose a set level of stops above or below the camera’s auto exposure level. You can go between -2 and +2 with half stop increments.
Long Exposure & Night Photo/Lapse
You now have the ability to shoot photos with exposures up to 30 seconds, opening up a whole new world of photo and time-lapse possibilities.

Night Photo
The default night photo mode auto-exposes to the proper time (up to 2 seconds). For more customized photos you can manually set the exposure time from 2 seconds all the way up to 30 sec.
Night Lapse
In night-lapse mode you can set your exposure time and interval time (time between shots). By default the exposure is on auto (up to 2 seconds), while the interval time is set to continuous (takes a photo directly after the previous exposure is finished). You can set intervals from continuous all the way up to 60 minutes and set exposure times manually from 2 seconds up to 30 seconds.
In both modes you have the ability to utilize ProTune and limit your ISO levels to further gain control over your photos.
HERO4 Silver Specific Features
The HERO4 Silver can be seen as an upgraded version of the HERO3+ Black Edition with a built-in screen. It takes advantage of all of the new features listed above, as well as having some special new features specific to having a screen. It also has a new button on the back to turn off the screen, which allows for quick access to save battery.
Touch Screen
The new built-in touch screen is brighter than the previous LCD BacPac and is more reactive to touch and swipe gestures. It feels snappy and you can fly through menus quickly with precision. A few new shortcuts have been introduced to enhance the experience of controlling the camera.
Swipe Gestures
First off, to ensure you’re not accidentally changing settings with the touch-screen, there’s a swipe to unlock the screen. Once you’ve unlocked it, you can press and hold the screen for 2 seconds to lock again if you wish. When you’re idling between recording or taking photos, a swipe from the bottom acts as pressing the contextual settings button on the side. It’ll bring up all of the settings related to the mode you’re in. A swipe from the right side will bring up all of the mode options, including playback and camera settings. Once you’re in playback you can click any thumbnail to view, then swipe left or right through clips on the SD card. When you’re in playback looking at a clip or photo, swipe up from the bottom to reveal a few more options, including a back ‘X’ button that comes in handy.

Double Tap FOV Change
If you’re in a mode that has more than one FOV option you can double tap the screen and it’ll cycle through FOVs; essentially zooming in. You can only do this while you’re not recording. Modes that support multiple FOVs are 2.7K (W & M), 1080 (W, M, N), and 720 (W, M, N).
HERO4 Black Specific Features
On top of the new features mentioned above, the HERO4 Black specifically also has higher quality video in ProTune at 60Mbit/s, expanded app functionality, and a whole new set of video modes:
Higher Quality Video in ProTune
When ProTune is activated for video the max bitrate is now 60Mbit/s. Previously the HERO3+ maxed out at 45Mbit/s, so there’s a 33% increase in quality over similar modes, such as 2.7K-30. GoPro recommends using this Micro SD Card, which supports the increase in data.
Expanded App Functionality
With the HERO4 you’re able to preview while recording, or instantly watch back most* videos you take on the App whether you’re in ProTune or not. In HERO3+ when you film in ProTune or high resolution/high power modes it’s not able to stream or record a preview (LRV) file at the same time. Now LRV files are created for almost* all files regardless of ProTune, giving you the ability to instantly watch back files, scrub through quickly, or download low-resolution videos to your mobile device.
*Video modes not supported: 1440-80, 1080-120 & 90, 1080 Superview 80, 960-120, 720-120, 720 Superview 120
New Video Modes
4K – 30
4K SuperView – 24
2.7K – 48 (wide & medium FOV)
2.7K Superview – 30
2.7K 4:3 – 30
1440 – 80
1440 – 60
1080 – 120 (wide & narrow FOV)
1080 Superview – 80
960 – 120
720-120 (medium FOV)
720 Superview – 120
Read about the new video modes in depth here: Understanding Video in the HERO4
Usage Tips
Auto Lowlight
Keep in mind: This setting is on by default, but you can turn it off in the video settings screen. Auto lowlight is a mode that will automatically lower your frame rate if you go into dark areas. It’s only active on frame rates higher than 30 FPS. If you’re in a 30 FPS mode and are looking to turn it off, it’ll say N/A. You have to switch your video into a mode that’s higher than 30 FPS to switch it to OFF. Once you switch it off in one mode, it’ll stay off for all modes until you re-enable it. If you intend to utilize slow motion, I recommend turning it off first thing so it won’t automatically lower your frame rate.
Persistent Settings Across Sub-Modes
In the HERO4, photo and video modes are separated into categories as sub-modes within Video, Photo, and Multi-shot. Mode settings such as spot meter and ProTune are specific to all sub-modes within a single category. For example, when you setup ProTune settings specific to taking a night lapse, those same settings will apply to time lapse as well, since it’s within the same category. Remember to check settings before each new session so you don’t accidentally leave a white balance or exposure compensation set when you didn’t intend to. Both of these settings could have irreversible effects to your photos and videos.
USB Device Change
If you’re connecting the camera via USB cable, you’ll notice the camera will no longer show up as a drive plugged into the computer (mass storage mode). The protocol has been changed to a camera or picture transfer protocol. If you’re on a Mac, use Image Capture, iPhoto, or GoPro Studio 2.5 to download the contents of your connected camera to your computer or external HD. One downside is you can’t browse files directly on the card before downloading to your computer (on Mac). If you’d like to use the old method of reading the contents, you’ll have to use a card reader.
If you have any questions, don’t be afraid to shoot them below!



